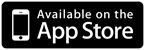Basics 1: Introduction
![[Introduction]](DabbleTutA.png)
Dabble is a drawing application.
You can draw a variety of shapes, text, photos on screen. You can do this in any color (both line and fill), line width and font that you can choose. Items can be moved, resized and rotated.
You can share your drawings via email or by saving to your Photo Library.
Basics 2: Tools
![[Tools]](DabbleTutB.png)
Most of the drawing tools have several subtools. For example, the Ellipse tool has Ellipse, Ellipse (with Fill), Circle and Circle (with Fill) subtools.
Tool buttons have two parts:
(1) Tool Selection (Left part of the button)
(2) Subtool Selection (Right part of the button, includes a disclosure triangle)
When you select the Tool Selection button, this tool will become your current selection (the button will turn green to indicate this).
When you select the Subtool Selection button, you will get a popover that will show you a selection of closely related tools to select from. For example, all the Ellipse tools are available from the Ellipse subtool selection. The icon indicates how the tool will be drawn when selected.
You can draw on the screen using any of these tools.
Note that the free hand draw tool does not have a Subtool Selection button.
Also note that the white disclosure triangle always indicates that you can get more choices by tapping.
Basics 3: Photo Tool
![[Photo]](DabbleTutC.png)
The Photo tool can be used to select a photo from your library to draw on screen.
The Photo Tool Selection button is unavailable until you have chosen a photo.
You can use the Subtool Selection button to choose a photo from your library.
Basics 4: Text Tool
![[Text]](DabbleTutD.png)
The Text tool is used to draw text onto the screen.
Choose this tool by selecting the Tool selection button. Then tap on the screen where you want to draw text. The keyboard will appear, and you can type whatever you want on screen.
Basics 5: Font Selection
![[Font]](DabbleTutE.png)
You can choose different fonts by selecting the Subtool Selection button. You will get a selection of all fonts available on your device.
Basics 6: Draw and Fill Colors
![[Draw and Fill]](DabbleTutF.png)
You can change the draw color (the color that all items are drawn in) or the fill color (the color that items that have the "Fill" property) by selecting the Draw and Fill Color buttons.
You get a selection of common colors, as well as three custom colors you can define yourself.
Basics 7: Custom Colors
![[Custom]](DabbleTutG.png)
You can define your own custom colors by selecting one of the "Custom 1", "Custom 2" or "Custom 3" buttons.
You have control over the red, green and blue content of each color, as well as the transparency (or alpha) of the color.
Basics 8: Background
![[Background]](DabbleTutH.png)
You also have control over the background.
You can select a solid color, or select one of the included background images.
Feel free to change the background at any time. Changing the background does not have any effect on your drawing.
Advanced Tip: Use the graph paper background temporarily if you want to place items in precise locations.
Basics 9: Line Width
![[Line Width]](DabbleTutI.png)
You can control the line width that your items are drawn in.
Line width does not have an effect on the Text and Photo tools.
Basics 10: Undo and Redo
![[Undo and Redo]](DabbleTutJ.png)
Dabble has a virtually unlimited undo stack (up to the limits of memory on your device, which is typically thousands of items). Anything your draw can be undone, and if you undo something accidentally, you can redo it.
Dabble also has an Undo All button. This will erase your entire drawing, although it will still be recoverable via Redo.
Basics 11: File Operations
![[File Operations]](DabbleTutK-1.png)
The File button will open a menu for saving and loading documents in the Dabble File Format.
The Export button will open a menu for exporting your drawing to other applications (such as E-Mail and your local Photos Library).
Both of these options are explored in the next few pages.
Basics 12: Exporting
![[Exporting]](DabbleTutK-2.png)
From the Export menu, you can export your drawing in a number of ways.
You can email your drawing in the PDF, JPG or PNG file format. This is a portable way of sharing your drawing with other people.
You can also save your document in image format to your local Photo Library. From there you can use your image in other apps on your device.
Basics 13: File Menu
![[File Menu]](DabbleTutK-3.png)
From the File menu, you can see some details about your drawing (the file name and the last time it was saved).
You can also choose to load other files that you previously saved. Dabble will warn you if you are going to overwrite any unsaved changes in your current drawing.
You can also "save" or "save as" your current document. "Save" will use your current drawing name (or ask you for one if your haven't already saved). "Save As" will always ask you for a new drawing name.
Basics 14: Saving Files
![[Saving Files]](DabbleTutK-4.png)
This is the interface for allowing you to select a name for your drawing. Type in a name and select "Save" to save the drawing to your local storage.
When you have your device connected to iTunes, you'll be able to take drawings off your device and place new files on your device. These drawings must be in the Dabble format. The Dabble format extension is ".dabl".
Note that you may see a few files with a "_" at the beginning of their name in iTunes. These are Dabble system files, and it's best to not remove those from your device.
Basics 15: Loading Files
![[Loading Files]](DabbleTutK-5.png)
This is the interface for loading Dabble format files from your device.
You're presented with a list of drawings that you've previously saved. Select a drawing, and you can either load it (select "Load") or delete it from your device (select "Delete").
Advanced 1: Item Selection and Moving Items
![[Item Selection and Moving Items]](DabbleTutL.png)
You can select any item by double tapping on it. You will know it is selected because it will get a light blue highlight.
Selected items can be dragged to new locations.
Advanced 2: Item Scaling and Rotating
![[Item Scaling and Rotating]](DabbleTutM.png)
Selected items can be made larger or smaller by by using the common pinch gesture, the same way you would in the Photos app or in the Maps app.
Selected items can be rotated by placing two fingers on the screen and rotating. This works the same way it does in many apps, including the iWork suite and the Photos app. The rotation is "sticky" at 45 degree increments to make alignment at those common angles easy.
Advanced 3: Editing Selected Items
![[Editing Selected Items]](DabbleTutN.png)
You can change some of the properties of selected items.
You can change the line width by selecting an item, then choosing a new line width from the Line Width popup selection.
You can change the Draw Color and the Fill Color by selecting the item then choosing a new color from the Draw or Fill popup selectors.
You can change the Font for text items by selecting the text item and choosing a new font from the Text Font popup selector.
Advanced 4: Advanced Selection Commands
![[Advanced Selection Commands]](DabbleTutO.png)
There are four advanced selection commands, available next to the Line Width button. They are only active when an item is selected.
Delete: Simply deletes the current item
Duplicate: Makes an exact copy of the current item and places it in the upper left hand corner.
Move Up and Move Down: These commands are for situations where you have accidentally drawn an item in the wrong order (for example, you draw some text, then you draw a rectangular frame on top, covering the text). You can move items up and down in the draw order to make your drawings look exactly as you want them to look.
Advanced 5: Context Menu
![[Context Menu]](DabbleTutP.png)
If you press and hold on a selected item for about a second, you will get a popup menu.
All the selection commands are available on this menu (Delete, Duplicate, Move Up and Move Down). These commands are detailed in the Advanced Selection Commands section.
There is also a Precision Move command. Selecting this command will place Dabble in Precision Move mode.
Advanced 6: Precision Move
![[Precision Move]](DabbleTutQ.png)
You can enter Precision Move mode from the Context Menu of a selected item.
While in this mode, you get a selection of commands to precisely move, rotate and scale the selected item.
You can exit this mode by selecting the "close" cross.
Wrapup
![[Wrapup]](DabbleTutA.png)
The only way to really learn is by doing. Play around with the user interface and make some drawings!
Please feel free to contact me (an email form is on the Info screen) if you have problems or suggestions.